The simple tutorial to make a slideshow with iMovie is the one you find below: Open iMovie and select to create a new movie by clicking “File” “New Movie”. Choose the theme that can suit your project best from the various themes options. Click “Import Media” and open the photos folder.
- How To Use Imovie For A Slideshow On Mac Computer
- How To Use Imovie For A Slideshow On Mac Desktop
- How To Use Imovie For A Slideshow On Mac Os
- How To Use Imovie For A Slideshow On Mac Windows 10
A slideshow is a series of motion picture with a defined music that is augmented by several visual effects.
It is easy to create a slideshow with iMovie using a photo album. In less than three minutes you can import the photos, add transitions, insert titles, and include music. You can then export the slideshow as a video to use on YouTube, your social networks, or show during a presentation. This wikiHow teaches you how to use iMovie on your Mac computer. IMovie is a free video-editing program that comes included with most Macs. Click the iMovie app icon, which resembles a white video camera and star on a purple. How to save an iMovie project on Mac from the File menu. You can also access this same pop-up from within the iMovie project. Click to open a project or create a new one. MacMost Live: Create a Montage Video In iMovie Learn how to take a series of video clips and build a fun montage video to post of social media or share with friends. In this special live episode, watch Gary experiment and build a video piece by piece.
Apart from being exciting to create, they can make viewing photos much more enjoyable.
You can use iMovie to create free and amazing photo slideshows. To find out how, follow the steps listed below:
Quick Navigation
 Play Flash games at Y8.com. Enjoy an epic legacy of browser games created using the Adobe Flash technology. The Flash Player is what made browser games possible and this category is jammed packed with the Internet's earliest games. Play Flash games now and forever, 100% unblocked. Games Flap.app Quick Close Flappy Bird Online. Sports Heads Football. Bloons Tower Defense 4 Hacked. Stick RPG Complete. Total Files: 5,036 Played Today: 763 Overall Played: 19,190,776 Total Members: 59,860.
Play Flash games at Y8.com. Enjoy an epic legacy of browser games created using the Adobe Flash technology. The Flash Player is what made browser games possible and this category is jammed packed with the Internet's earliest games. Play Flash games now and forever, 100% unblocked. Games Flap.app Quick Close Flappy Bird Online. Sports Heads Football. Bloons Tower Defense 4 Hacked. Stick RPG Complete. Total Files: 5,036 Played Today: 763 Overall Played: 19,190,776 Total Members: 59,860.
1. Make Photo Slideshows with ease Using iMovie Alternative – Movavi Slideshow Maker
You can make some great slideshows with tons of visual effects, animated texts and transitions using the Movavi Slideshow Maker.
There are a variety of pre-made slideshow templates to pick from. Also, Movavi contains a library of background music, visual effects, transitions and other effects that can make you create a great slideshow.
After creating your slideshows, you can export them in a variety of formats such as .mp4, .mov, .avi etc.
To make amazing slideshows with Movavi, follow the steps below to download and install the program.
Step 1: Install the Software
Install the Movavi Slideshow Maker by opening the executable file and following the proceeding instructions.
Step 2: Choose a Working Mode

There are two modes in Movavi:
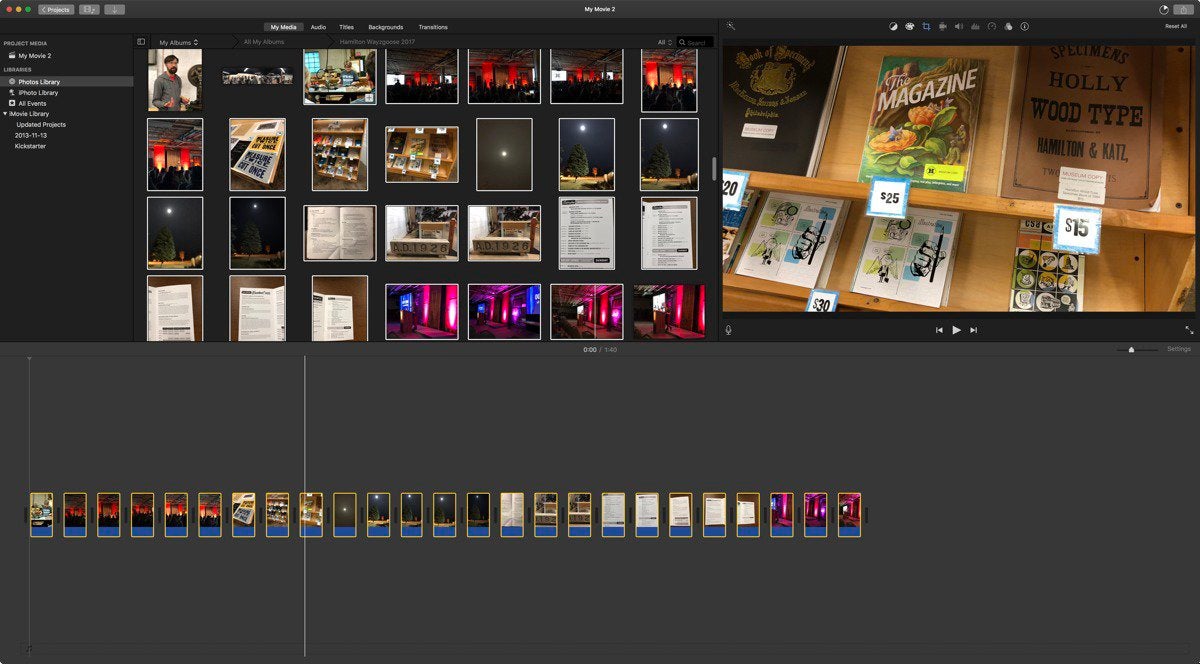
You can make a photo movie in just four simple steps in Easy mode, while in the Full feature mode you can customize the entire process from start to finish.
For this tutorial, we will choose the Easy Mode.
Step 3: Upload Photos
Head to the Files tab and select the +Files option and select the images that you want on your slideshow. You can also add entire folders at once by clicking on the +Folders option.
After importing the images, you can rearrange their position by dragging them or remove certain images by clicking on the close button on each of them.
Step 4: Adding Music
To add music, open the Music tab and click on +Music to select music. You can also choose any of the preinstalled audio files.
What does color say about your brand meme. May 24, 2016 The colors of a brand are the visual identity customers associate with the company. Color can have so much meaning that it actually becomes part of a company's narrative. Take the “ Golden Arches,' for example, that have come to symbolize fast-food chain McDonald's. This same theory and concept applies to your business and website. Sep 27, 2017 What does your logo say about your company? Are the shapes round and playful or are they straight, firm, and strong? How about the logo’s color does it embody your company’s culture? Below is a brilliant chart that describes the emotions associated with color and the logos for brands that fit. Additional Word/Color Associations.
Step 5: Join Slides with Transitions
Head to the Transition tab. Choose a transition style or select No transitions.
Step 6: Preview Your Slideshows
Head to the Preview tab. Select Fit to music length to make your video fit the duration of the music. Mark the Fit to frame option to remove any black bars on your videos or photos.
Step 7: Export
In the export, choose your preferred format from the list of options at the top of the window. Once you have defined your export details, select Start.
2. How to Make a Photo Slideshow Using iMovie
Here, we will walk through how to create slideshows using iMovie, right from getting the images from iPhoto to adding transitions, effects and music for that exciting thrill at the end.
Whether you want to put together your travel experience or show off your photography skills, making slideshows with iMovie is a great way to engage yourself in your leisure time.
Step 1: Prepare Pictures in iPhoto
Before you start making slideshows on iMovie, first edit and crop your pictures in iPhoto
Even if you can get it done in iMovie, it’s much easier to just edit and crop your photos in iPhoto.
Then create an album and arrange all your photos in the order that you want them to appear in. Again, you can do this in iMovie, but it is much easier to first do them in iPhoto.
Step 2: Create a New Project in iMovie
To create a new project, click on the Create New icon in iMovie
How To Use Imovie For A Slideshow On Mac Computer
Here, there will be two options presented by iMovie, one of them will allow you to create short and exciting Hollywood-like trailers with some preinstalled templates.
If you want to create a slideshow comprising of videos, music and photos, then select Movie. This option offers much more flexibility and has added features, which is why we will use it for this tutorial.
iMovie also has a series of movie templates, but we would not be using any of them in this tutorial. This is so that I can show you several edition options that you can use to make your own theme.
Step 3: Adjust Default Preferences
Just before you begin to edit your slideshow, head to Preferences and set things so that the pictures are imported just the way you want.
- Change Photo Positions from Ken Burns to Crop to Fill.
- Set the Duration to 3s for each photo.
- Change Transitions to 2s
Step 4: Import Photos
On iMovie, you can find your iPhoto library on the left side panel.
Open the iPhoto library and select the album you created previously, double-click to view it.
Once you confirm that your photos are in the right order, select all (Command + A) and drag and drop them on your timeline.
You can still rearrange the photos on your timeline by also selecting and dragging them. You can switch the order even after they have been placed on your timeline by dragging and selecting each of them.

Step 5: Add Transitions
Select all (Command + A) to select all the photos on your timeline, then go to Edit > Add Cross Dissolve to add transitions.
This is going to add a Cross Dissolve transition with a duration of 0.2 seconds.
Step 6: Add Title
Head to title and then add a title by dragging a standard title to the start of the timeline.
How To Use Imovie For A Slideshow On Mac Desktop
Enter your own text by selecting the text on the preview window.
Repeat the same step to add texts to any part of the slideshow.
Step 7: Add Music
To add music to your slideshow, head to Audio where you can select a series of songs or sound effects from iTunes.
Select and drag an audio file to add it to your timeline.
Step 8: Export the Slideshow
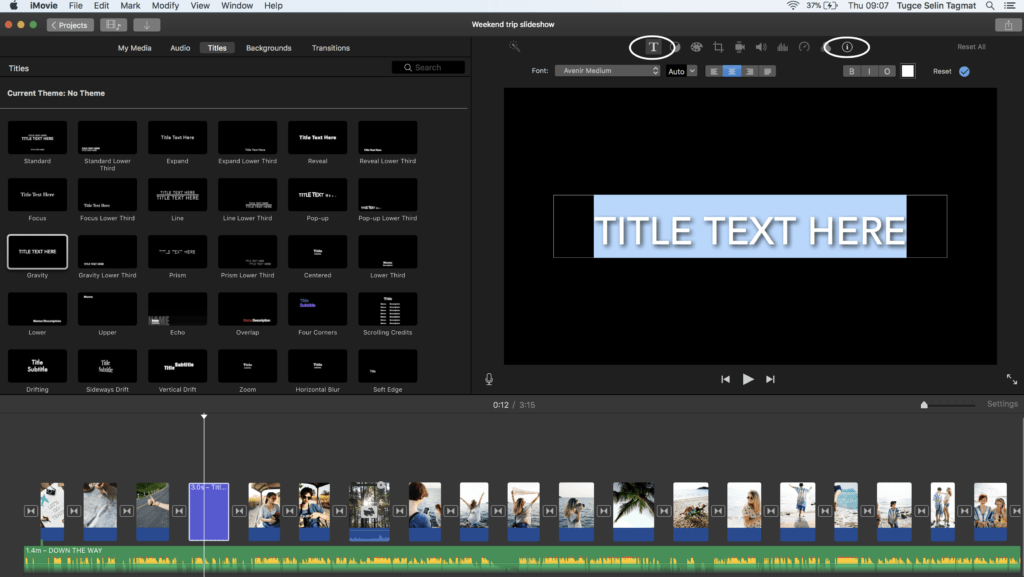
As soon as you are done editing, head to File > Sharing > File, and title your project from the pop-up window that will appear and then define your export preferences. Once you finish, export by clicking on the Save button.
How To Use Imovie For A Slideshow On Mac Os
You may also like:
How To Use Imovie For A Slideshow On Mac Windows 10
Hey, My name is Paul – nice to e-meet you 🙂 I’m a freelance video editor who has over 4 years experiences of making all types of videos. I founded this website to provide step-by-step and easy-to-follow instructions to first-time editors or beginners like you who want to start their journey in video editing.